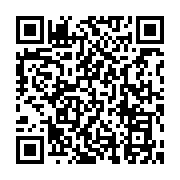めんどくさがりがSNSに画像を投稿するために使っているツール
スマホで済ませられるから投稿が続く
1年以上ほぼ毎朝画像をアップし続けています
コロナ禍で水族館や動物園が休園になったことをきっかけに、ツイッターでそれまでに訪れた園館で撮影したペンギンの画像を投稿するようになりました。
おはようございます#ズーラシア#フンボルトペンギン pic.twitter.com/PSKlIngvv3
— namiparu🐧 (@nami_paru) March 18, 2020
初めのうちはパソコンで画像を見返してみて、ああこんなのもあったなぁなんてのを脈絡なく投稿していったのですが、リモートワークで朝ちょっとゆとりが出てきたあたりから、「おはようございます」のコメントとともにペンギンさんの画像をアップすることが増えてきました。
パソコンからスマホに投稿するツールをかえてからは本当にほぼ毎日、なんなら途中で入院したときでも「おはようございますペンギン」を続けることができるようになりました。
しかもめんどくさがりなのに。
朝からその時の気分にあったペンギンさんをみつけてSNSにアップするのは今ではかなり私の中で癒やしの時間になっています。
画像投稿をスマホで完結させるためのアプリ
スマホだけでSNSへの画像投稿を完結させるために次の2点は外せませんでした
- ストレージからその日投稿したい画像を選ぶ
- 投稿用にサイズを小さくしてウォーターマークを付ける
また、色調・明度などのレタッチや、クローズアップしたいところをバッサリとトリミングするといったこともできればいいなと思っていました。
投稿する画像を選びたい
パソコンのハードディスクをスマホで閲覧・ダウンロード
家の中にいるときは同じネットワーク内にあるパソコン(WINDOWS10)に保存している画像から投稿したものを選んでいます。
スマホでパソコン内の画像を閲覧するアプリはいくつかあるのですがFE FileExploreというアプリが簡単で見やすかったのでご紹介します。Androidで使っていますが同じアプリがiOSでもあるようです。
Googleフォトは検索できるので便利
FE FileExploreでなんの不満もなかったのですが、外泊する機会があり家にいないときでもおはようペンギンは続けたい・・・けど、家でするときと同じようにその時のタイミングで気分にあったペンギンさんを選びたい・・・・
と思って利用しはじめたのがクラウドストレージのGoogleフォトです。
もとからスマホに入っていたのでとりあえずという感じで使ってみました。
FEExploreと同じようにサムネイルをみて画像を選べるのですが、Googleフォトの良かった点は画像特化アプリだけあって一覧にはサムネイルだけがずらっと並ぶ点です。FEExploreではファイル名やファイルサイズが表示されるのでサムネイルが小さく見えてしまうのです。
これが気に入って、動物園の画像は家の中からでもGoogleフォトのアルバムをみて探すことが増えました。
Googleフォトの閲覧のしやすさと共に便利だなと思ったのが検索機能。
「ペンギン」と検索すればペンギンさんぽいのを表示してくれます。
他のクラウドサービスも検討しているのですがこのような検索機能はあるのだろうか?というのが気になっています。
以前は無制限だったのですが、その頃から動物園で撮影した画像だけを同期させています。
動物園では基本的にJPGで撮影していて、1回の訪問で撮った画像は2GB前後になることが多いので上限ができた今でももうしばらくは使い続けられそうです。
画像の編集をしたい
Adobeのアカウントや、他のSNSなどでログインが必要ですが、やりたいことが1つのアプリで実現できたのがPhotoshop Expressでした。
今はフォトプランに加入しているので全機能使えますが、加入前から同じことをしているのでご紹介する方法はどなたでもできると思います。
動画で行っている作業は以下のとおりです。
レタッチ・アスペクト比を変える
元気な感じを出したいときは彩度やコントラストを上げたりするなど、その時の気分でかえています。
ペンギンが多いので、あかるくて黒が締まった感じに見えるよう調整することが多いです。
アスペクト比はいまではTwitterは縦長画像もトリミングされずに表示できますが、PCでは相変わらず切れてしまうので16:9でトリミングしています。2枚のせるときは8:9にしています。
トリミング時、3分割法の補助線がでるのでなんとなく参考にしています。できるときは。
ウォーターマーク(透かし)をつける
保存時に予めアプリで用意されているロゴの他にテキストや画像をウォーターマークとして画像につけることができます。
私はこのブログのプロフィールなどにも使っているロゴをウォーターマークとしてしばらく使っています。
これはクリスタで作った透過PNGを使っています。
濃度やサイズ・位置の調整もできますので手書きの名前やイラストをスマホで撮ってウォーターマークにするのも良さそうです。
ウォーターマークについては、世の中うまい画像だけがパクられるわけではないし、パクられて勝手に使われるだけならまだしも撮影者を騙られたり著作権を主張されたりすると面倒になるので用心のためつけています。
リサイズする
保存時にリサイズを指定することができます。以前はリサイズだけできるアプリを使っていましたのでレタッチなどと同じアプリ内でできるだけでも大変楽になりました。
SNSで画像を拡大して見る人がどれくらいいるのかはわからないですがなんとなく長辺を1200pxぐらいで書き出す事が多いです。
同じ画像をTwitterとInstagram用に縦横比を変えたりするのも簡単で、Instagramにも投稿する頻度が増えました。
寝坊がバレバレなおはようペンギン、ぜひツイッター、インスタをフォローして楽しんで下さいね。

ゆるいペンギンのイラストでLINEスタンプを作ったりカメラ初心者だけどストックフォトに寄稿したりしている人。
動物園に行ったり、野鳥目当てに散歩するのが趣味です。